MT4の複数インストール(インストーラを使わない方法)
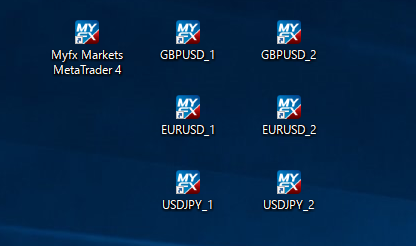
インストールフォルダが選択できない業者の場合はインストーラを使わず、フォルダとショートカットを複製、プロパティの変更をすることでMT4の複数インストール、複数起動が可能になります。大雑把な流れは次の通りです。
- フォルダを丸ごとコピーして名前を変更し保存する
- ショートカットをコピーして名前を変更し保存する
- ショートカットのプロパティを変更し保存する
- ログインID・パスワード・サーバーを入力保存する
では順番に解説していきます。
フォルダの指定できないブローカーの場合、デフォルトではCドライブ以下のプログラムファイル下にインストールされています。
「C¥Program File¥Myfx Markets MetaTrader 4」

まずはフォルダのコピーです。「Myfx Markets MetaTrader 4」フォルダを右クリックからコピーしてデスクトップに貼り付けます。
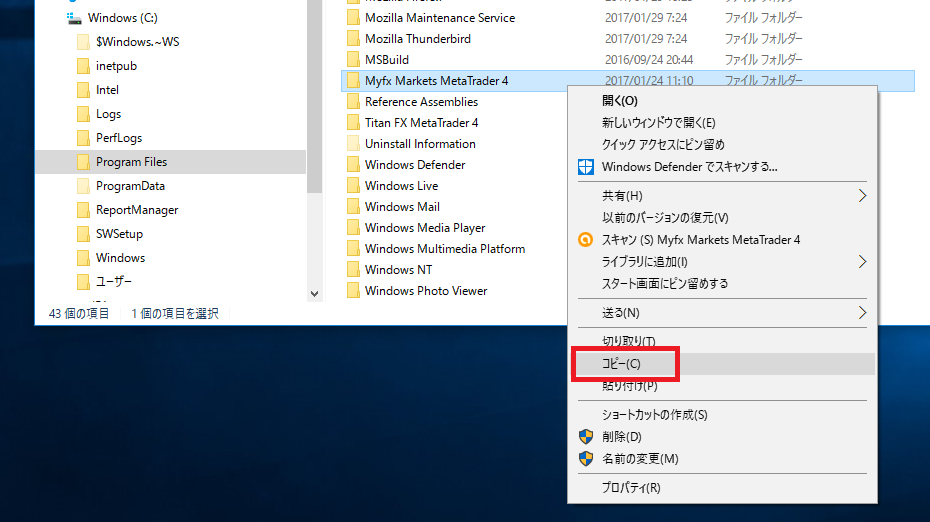
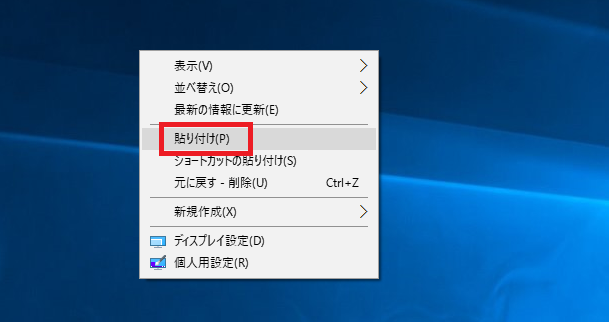

ではデスクトップに張り付けたフォルダの名前を変更しましょう。今回は半角スペースに続いて「GBPUSD_1」を追加しました。
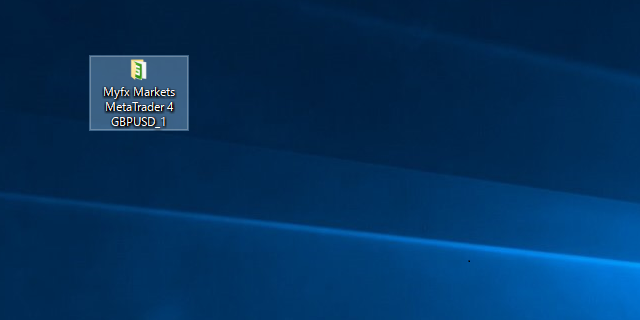
次に名前の変更されたフォルダを「C¥Program File」へ戻します。
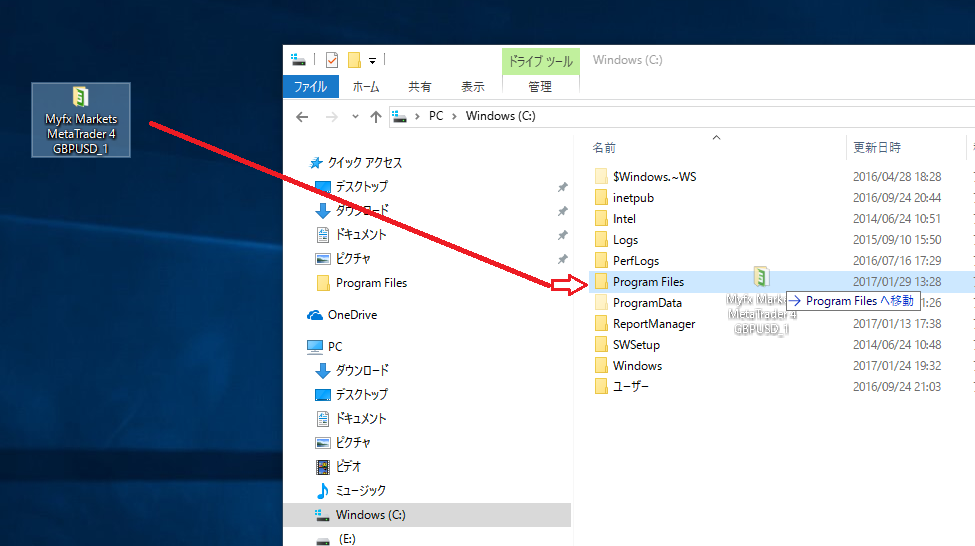
管理者の権限が必要と言われた場合は続行をクリックします。
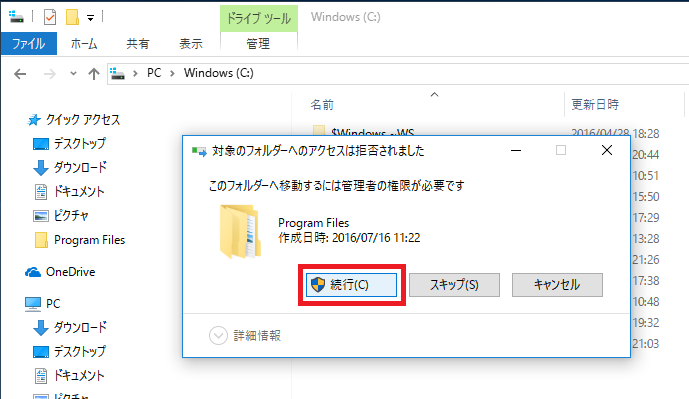
これで「C¥Program File¥Myfx Markets MetaTrader 4 GBPUSD_1」が出来ました。

今度はショートカットキーを複製します。念のためですが、一時保管場所のフォルダーをデスクトップに用意しましょう。デスクトップで右クリックして「新規作製(X)」⇒「フォルダー(F)」とします。

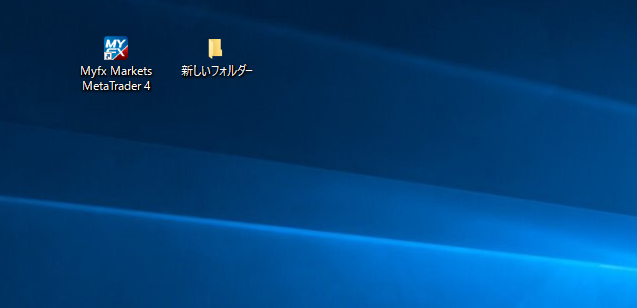
次はショートカットキーをコピーして名前を変更する作業です。右クリックでコピーして「新しいフォルダー」内へ張り付けました。

名前を「GBPUSD_1」へ変更します。
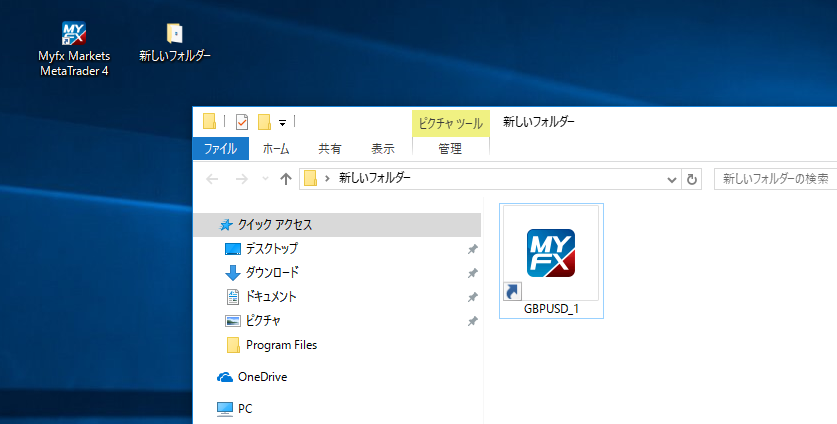
デスクトップに戻します。
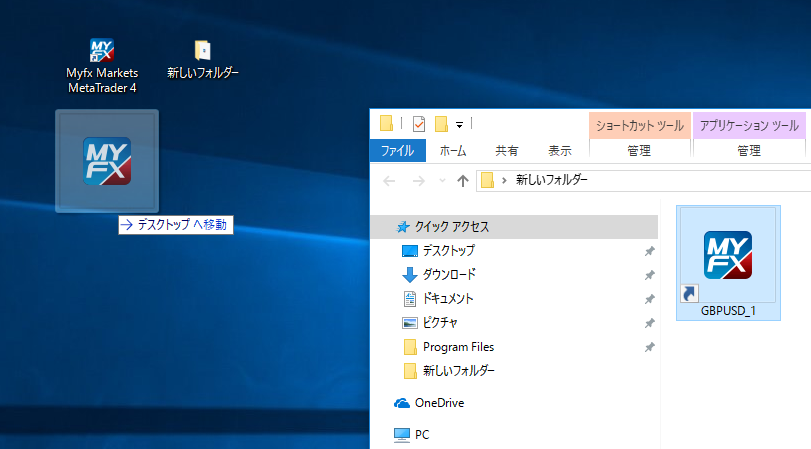
あとはショートカットキーのプロパティ変更作業です。新しく作ったショートカットキー「GBPUSD_1」を右クリックしてプロパティをクリックします。

「リンク先(T):」と「作業フォルダー(S):」で、「Myfx Markets MetaTrader 4」の後ろに半角スペースと「GBPUSD_1」を追加します。
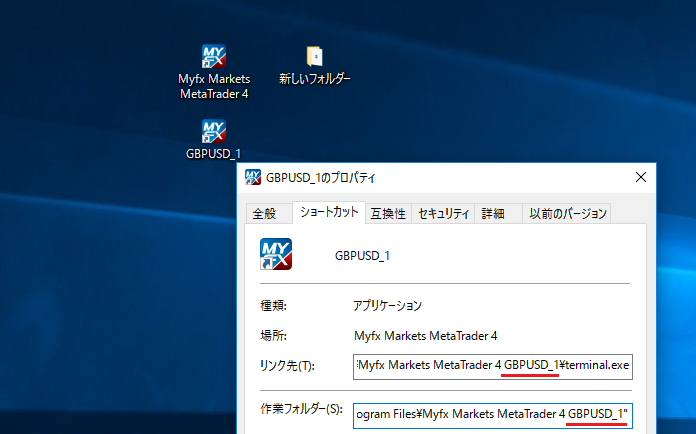
アイコンはそれほど重要ではありませんが、正しく指定しましょう。

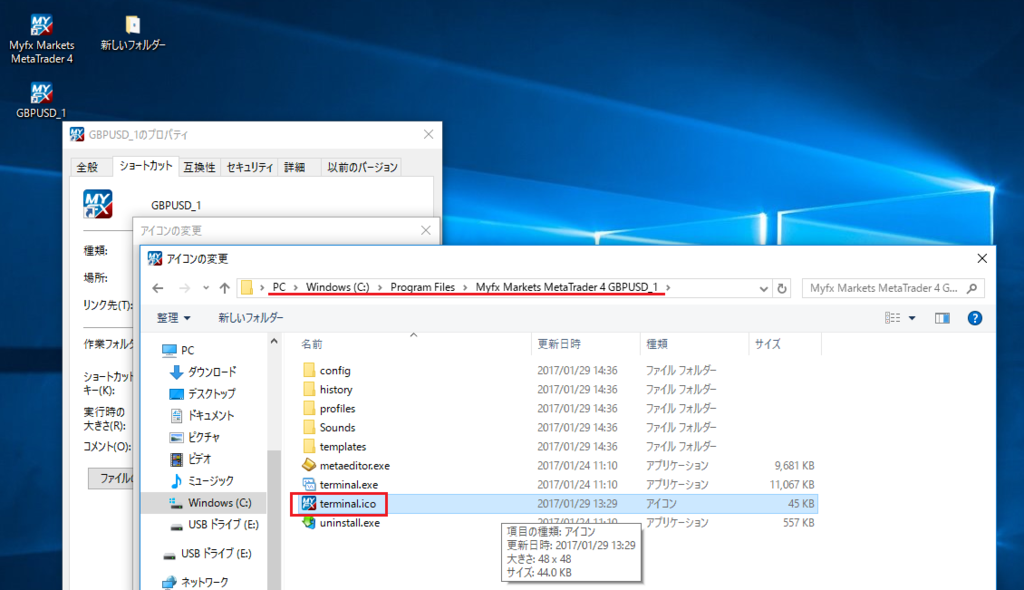
これでインストールはひと通り完了です。
次は自分の利用する取引サーバーがあればそれを選んで「次へ」、ログインIDとパスワードを入力します。もしも無ければ「キャンセル」して【ファイル(F)】→【取引口座にログイン(L)】としてサーバーを選びログインIDとパスワードを入力します。

Myfx Marketsでは 稀にサーバー選択時に自分の割り当てサーバーが見つからないことがあります。その場合は手入力の必要があるのですが、私の知ってる3つの例を上げます。これ以外は業者に問い合わせて下さい。
- us03-live.mt4tradeserver.com
- us07.myfxmarkets.com
- us09-live.mt4tradeserver.com

「us03-live.mt4tradeserver.com」を手打ちしました。
MT4右下のステータスが次のように「回線不通!」から「10/0 kb」などの数字へ変わっていればログインOKの状態です。

↓↓↓

この作業の繰り返しでMT4の複数インストール、複数起動が可能になります。

エクスプローラではこうです、お疲れ様でした。
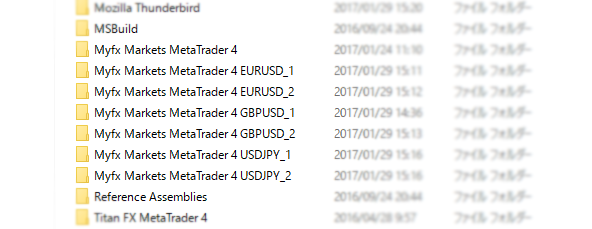
mt4ea-systemtrade.hatenablog.com
| 本日は訪問ありがとうございました。 応援クリック頂きますと嬉しいです! |
|